Come generare una firma da mettere in calce alle email
Questo documento è una semplice guida alla creazione della firma da mettere in calce alla email, che consta di una prima parte di CREAZIONE DELLA FIRMA e di una seconda parte applicativa, diversificata per sistema operativo (Windows e MacOS) e applicativi utilizzati (allo stato attuale Outlook, Thunderbird e Gmail).
Di seguito i rimandi alle diverse sezioni del documento.
CREAZIONE DELLA FIRMA
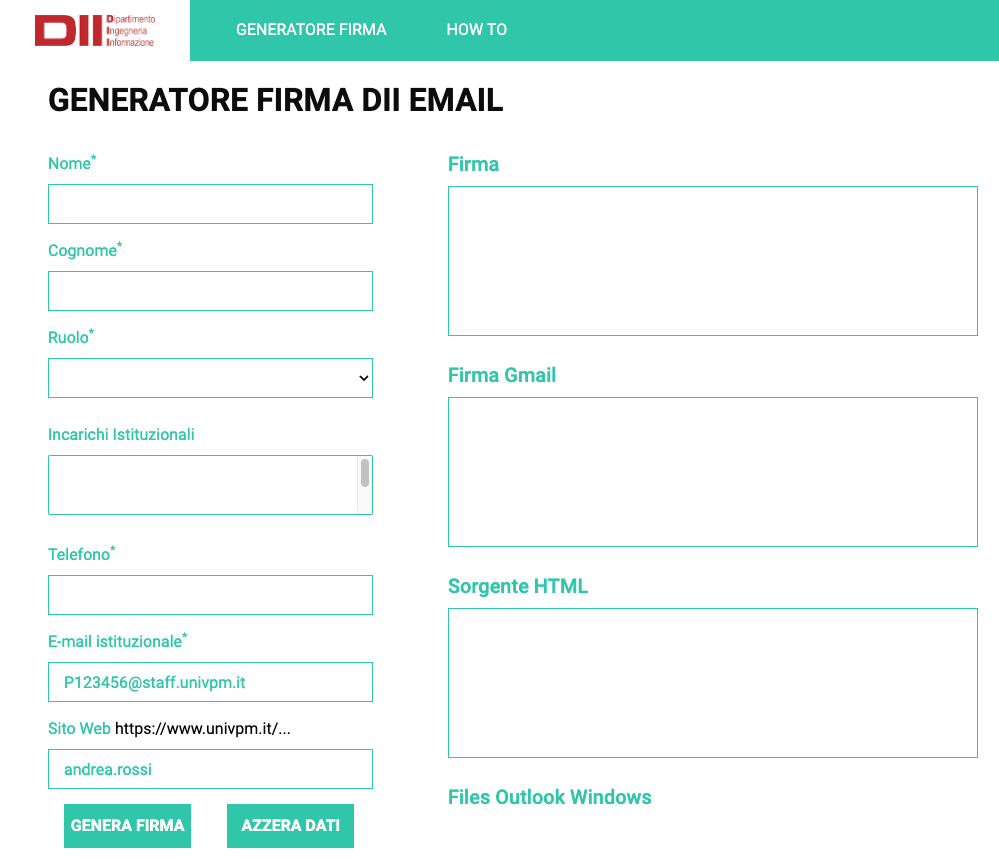
- Compilare sulla colonna di sinistra i campi obbligatori Nome* e Cognome*; selezionare sul Menu a Discesa il proprio Ruolo*. Per quanto riguarda il personale docente, si è stabilito di utilizzare esclusivamente la lingua inglese.
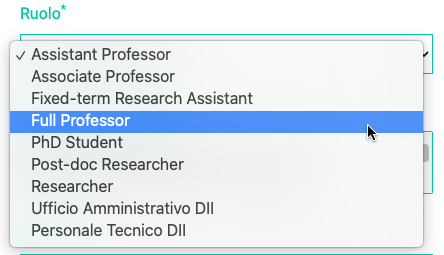
- Qualora si abbiano incarichi istituzionali, selezionare quello o quelli propri dall'apposito Menu a tendina. Data la possibilità di inserire più incarichi (tenendo premuto il tasto "CTRL" in ambiente Windows e "command" in quello MacOS), e l'abbreviazione introdotta a causa delle dimensioni di alcune delle voci indicate nel Menu, occorre posizionare il cursore sulle prime parole della voce prescelta per vedere apparire per esteso l'incarico. Anche in questo caso vale quanto indicato sul campo Ruolo, a proposito della lingua inglese.
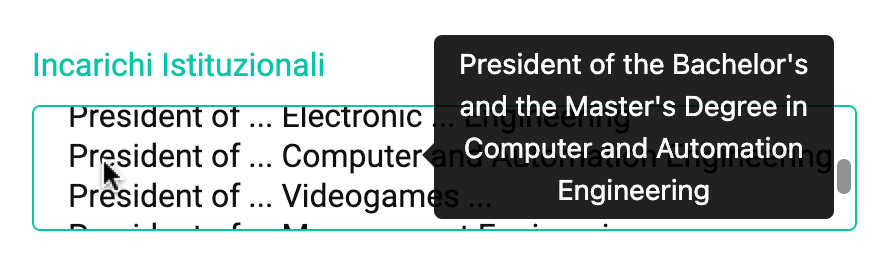
- Inserire il proprio recapito telefonico interno sul campo Telefono*; altri riferimenti, come ad esempio il proprio numero di telefono mobile, possono essere inseriti subito a fianco.
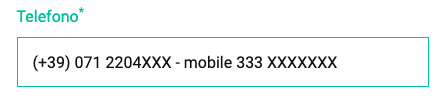
- Campo obbligatorio è anche l’indicazione della email istituzionale, facendo attenzione ad inserire la propria matricola (P123456) e non l’alias, come da esempio indicato
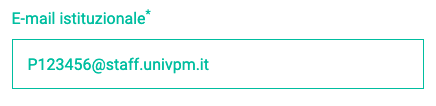
- L’indicazione del sito web varia, in funzione del ruolo svolto in UnivPM:
- per tutto il personale docente è https://www.univpm.it, quindi in questo campo si dovrà inserire SOLAMENTE il resto del percorso per arrivare alla propria pagina istituzionale (quasi tutti dovrebbero avere l’alias “nome.cognome”, si prega di verificarlo prima)
- Dottorande/i, assegniste/i e PTA hanno invece https://www.dii.univpm.it . Dottorande, dottorandi, assegniste ed assegnisti che abbiano già fatto richiesta, a suo tempo, di avere una propria pagina web sul sito di dipartimento, potranno aggiungere al link la voce “nome-cognome”.
- Per tutte le altre figure si suggerisce di non scrivere nulla e lasciare il campo invariato, l’indirizzo web in tal caso coinciderà con la home page del DII.
- Premere il pulsante in fondo a sinistra GENERA FIRMA
- Qualora si abbiano incarichi istituzionali, selezionare quello o quelli propri dall'apposito Menu a tendina. Data la possibilità di inserire più incarichi (tenendo premuto il tasto "CTRL" in ambiente Windows e "command" in quello MacOS), e l'abbreviazione introdotta a causa delle dimensioni di alcune delle voci indicate nel Menu, occorre posizionare il cursore sulle prime parole della voce prescelta per vedere apparire per esteso l'incarico. Anche in questo caso vale quanto indicato sul campo Ruolo, a proposito della lingua inglese.
FIRMA IN GMAIL
- Dal Generatore firma di Email copiare l’intero contenuto del campo Firma Gmail e Outlook per Mac (CTRL-A e CTRL-C per Windows, Command-A e Command-C per MacOS).
Aprire sul browser in uso una nuova scheda e, in Gmail, andare sulle Impostazioni (premere l’ingranaggio in alto a destra) e poi sulla destra selezionare Visualizza tutte le impostazioni.
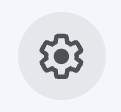

- Scorrere verso il basso fino alla voce Firma, e selezionare poi Crea nuova: dare un nome alla nuova firma (ad es. SignDII) e cliccare su Crea. Ora sulla colonna andare ad incollare (CTRL-V in Windows, Command-V in MacOS) il contenuto del campo Firma ottenuto in precedenza con la generazione.
Se si desidera che di default appaia la nostra signature, selezionare sul campo NUOVE EMAIL la signature creata; lo stesso se si desidera che compaia anche nelle RISPOSTE/INOLTRO. Salvare poi le modifiche in fondo alla scheda Impostazioni.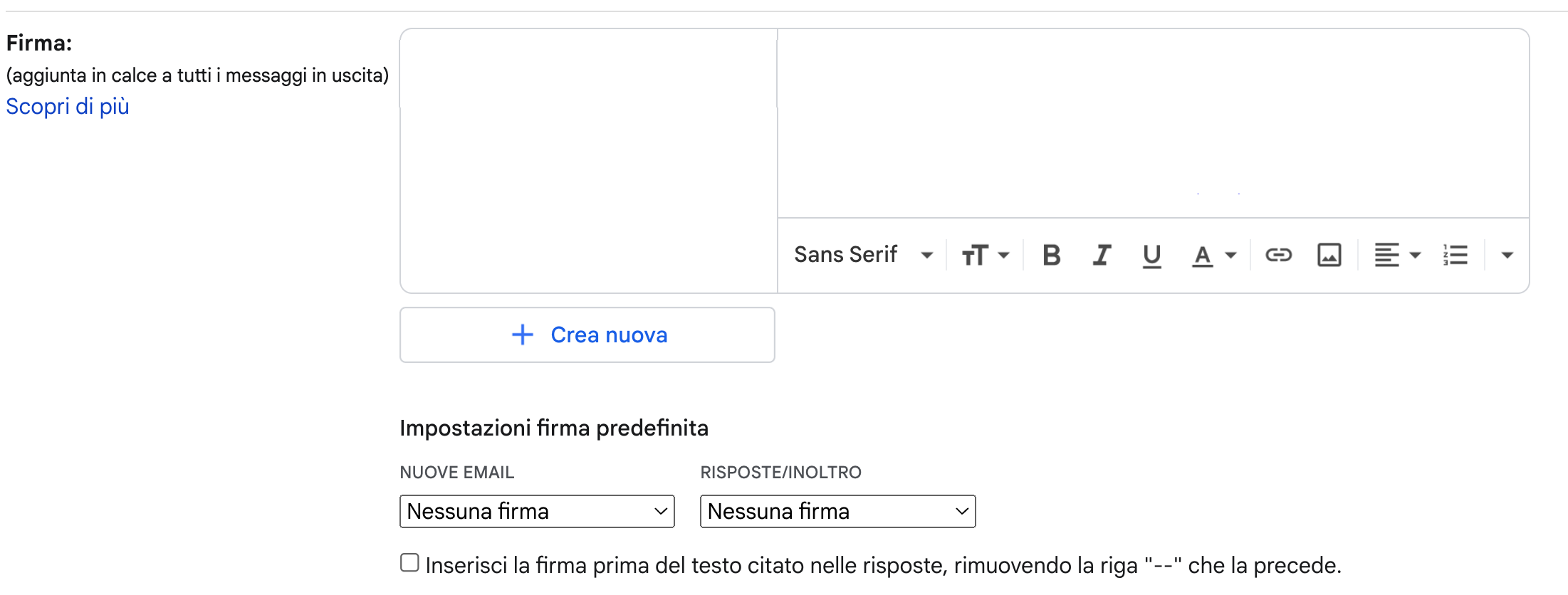
- Ora aprendo un nuovo messaggio di posta, se in precedenza si è scelto di usare automaticamente la signature di dipartimento, questa apparirà automaticamente in calce al messaggio che si andrà a scrivere; diversamente, scegliendo il pulsante Inserisci Firma in fondo al Nuovo messaggio, si andrà poi a inserire la signature, selezionandone il nome
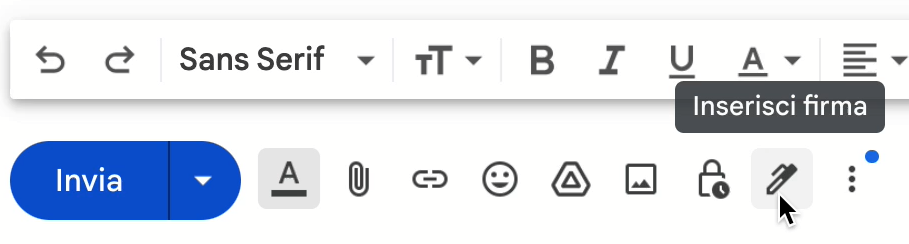
FIRMA IN THUNDERBIRD WINDOWS/MACOS
- Dal Generatore firma di Email copiare l’intero contenuto del campo Sorgente HTML (CTRL-A e CTRL-C per Windows, Command-A e Command-C per MacOS).
Successivamente aprire l’applicativo Thunderbird, selezionare l’account istituzionale di Ateneo e, cliccando sul tasto destro del mouse, scegliere Impostazioni
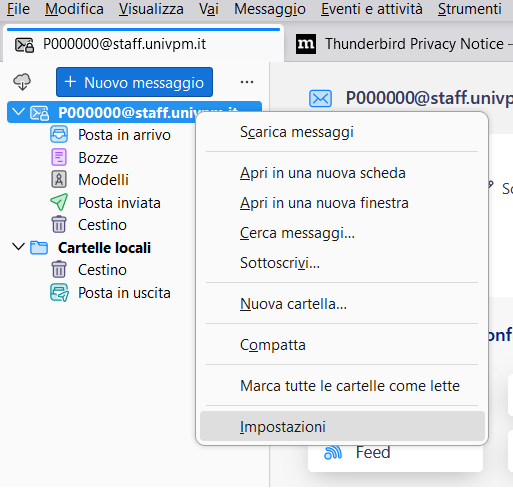
- Ora, su Testo per firma, premere il check su Utilizza HTML e, nel campo sottostante, incollare (CTRL-V per Windows e Command-V per MacOS) il codice html copiato in precedenza dal generatore di firma.
Uscire dalle impostazioni e, premendo Nuovo messaggio, la firma incollata comparirà in calce al messaggio.
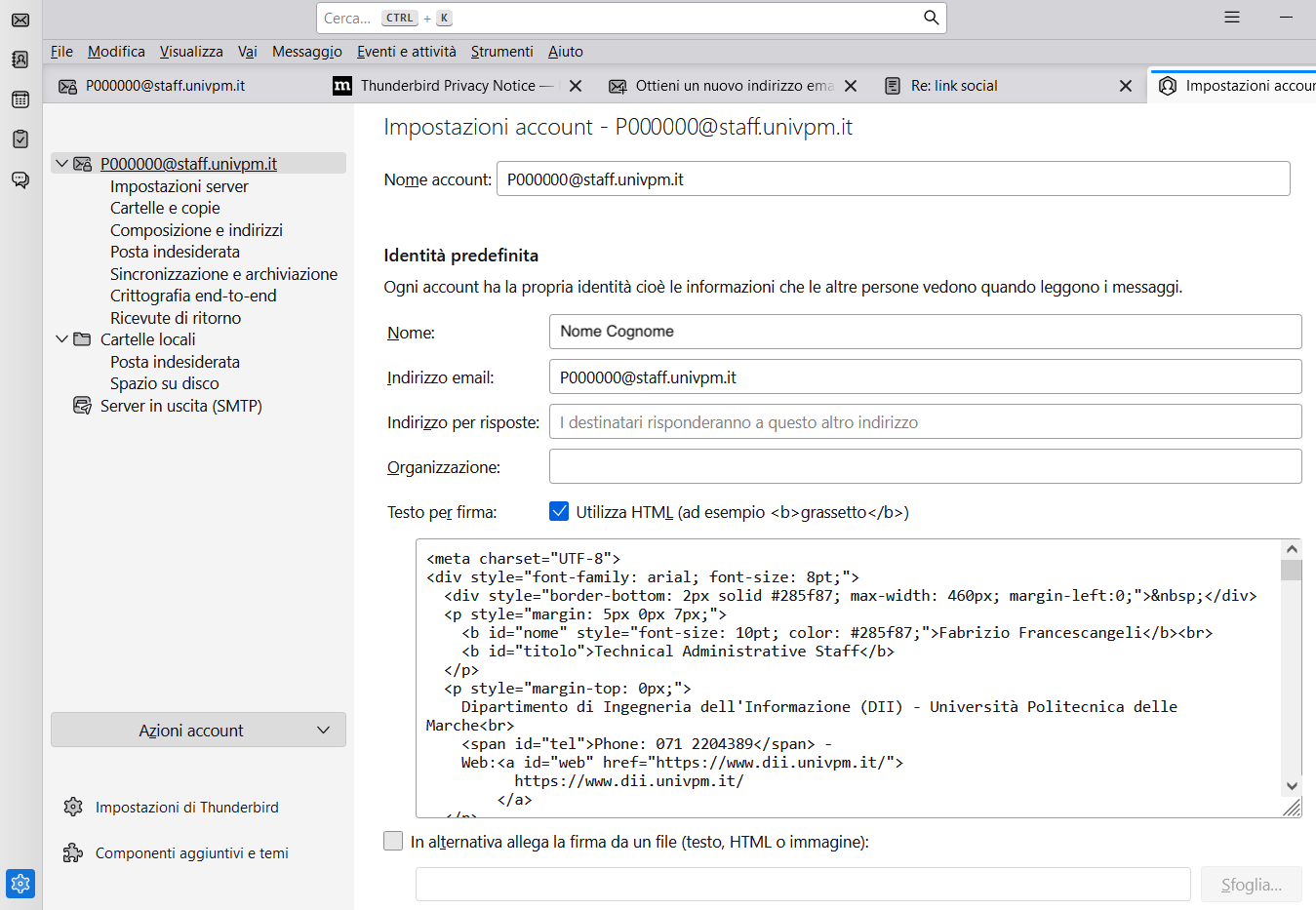
FIRMA IN OUTLOOK WEB
- Dal Generatore firma di Email copiare l’intero contenuto del campo Firma (CTRL-A e CTRL-C per Windows, Command-A e Command-C per MacOS). Ora, su una nuova scheda del browser andare sul nostro Outlook Web (la prima volta potrebbe essere richiesta l’autenticazione con le proprie credenziali di Ateneo) e, dal Menu Home di Outlook, selezionare Nuovo Messaggio.
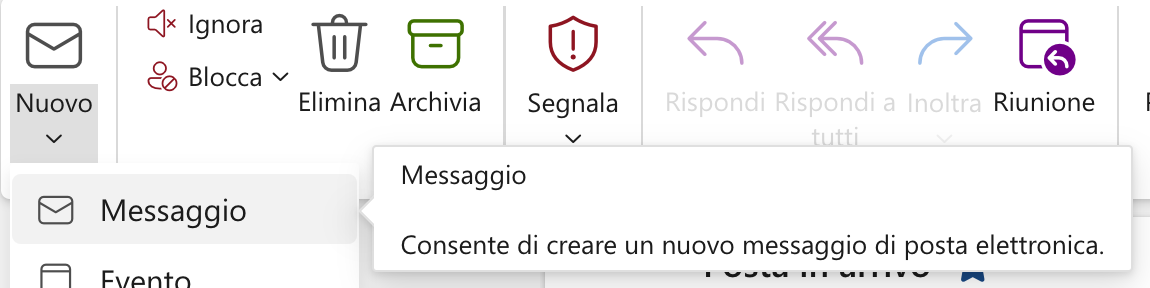
- Sempre sulla barra in alto comparirà la Voce Firma (in alternativa dal Menu Inserisci selezionare Firma); premere sulla freccia sottostante e scegliere la voce Firme.
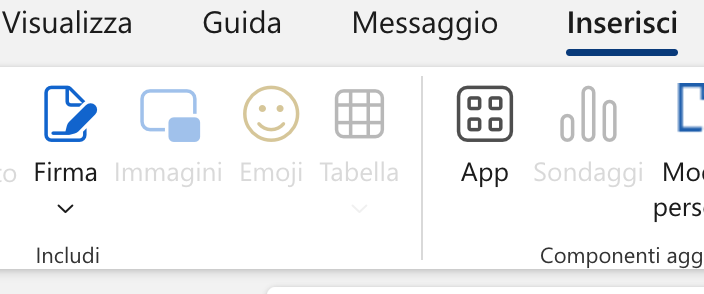
- Selezionare Nuova firma, scrivere il nome che si vuola dare alla propria firma (ad esempio Sign_DII) ed incollare nel campo sottostante (CTRL-V per Windows o Command-V per MacOS) la firma copiata in precedenza
Comparirà la seguente finestra di dialogo.
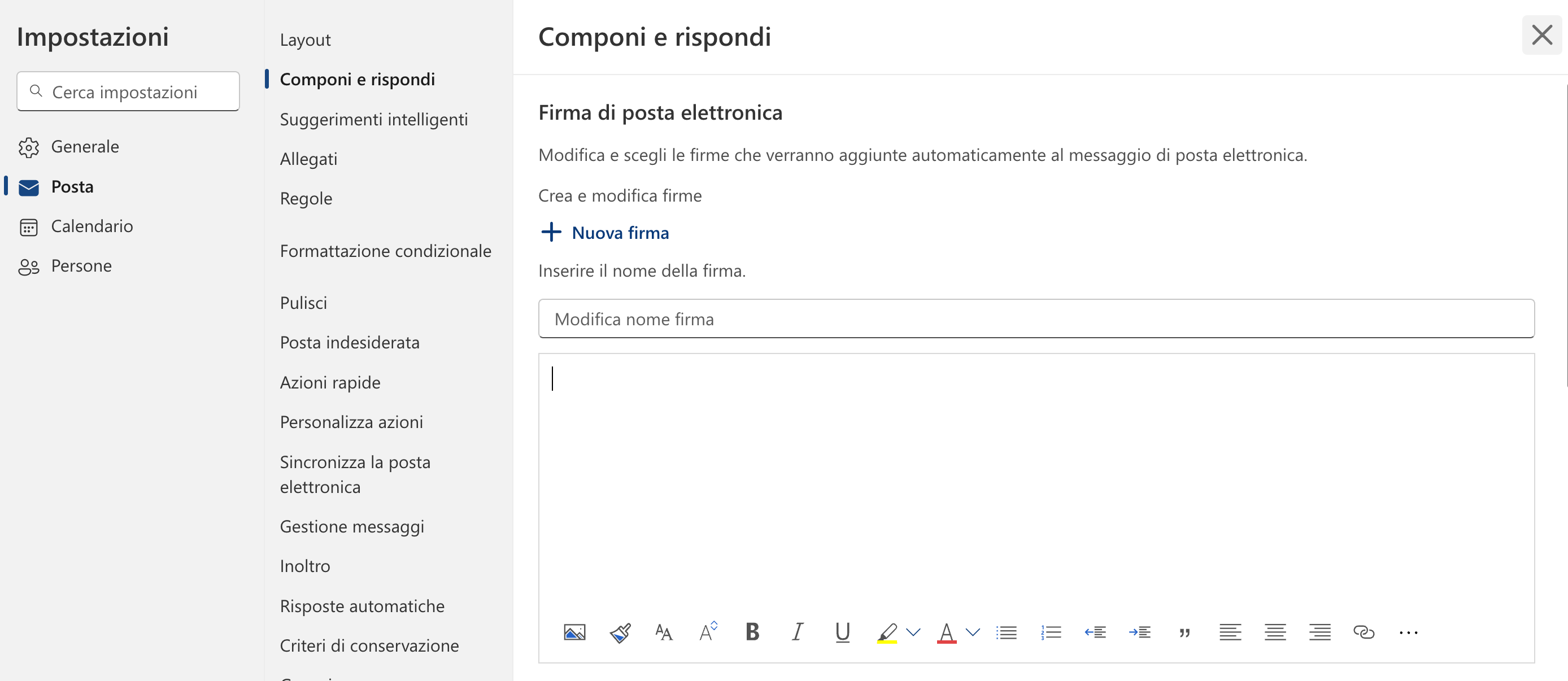
- Da qui scegliere Nuova Firma, inserire sul campo “Modifica nome firma” il nome che si desidera dare alla firma (ad esempio Sign_DII) e nel campo sottostante andare ad incollare (CTRL-V in Windows, Command-V in MacOS) il contenuto del campo Firma ottenuto in precedenza con la generazione.
Appena sotto, alla voce "Seleziona firme predefinite" è possibile scegliere se far comparire automaticamente la firma creata sui Nuovi messaggi, su risposte/inoltri, o su entrambi.
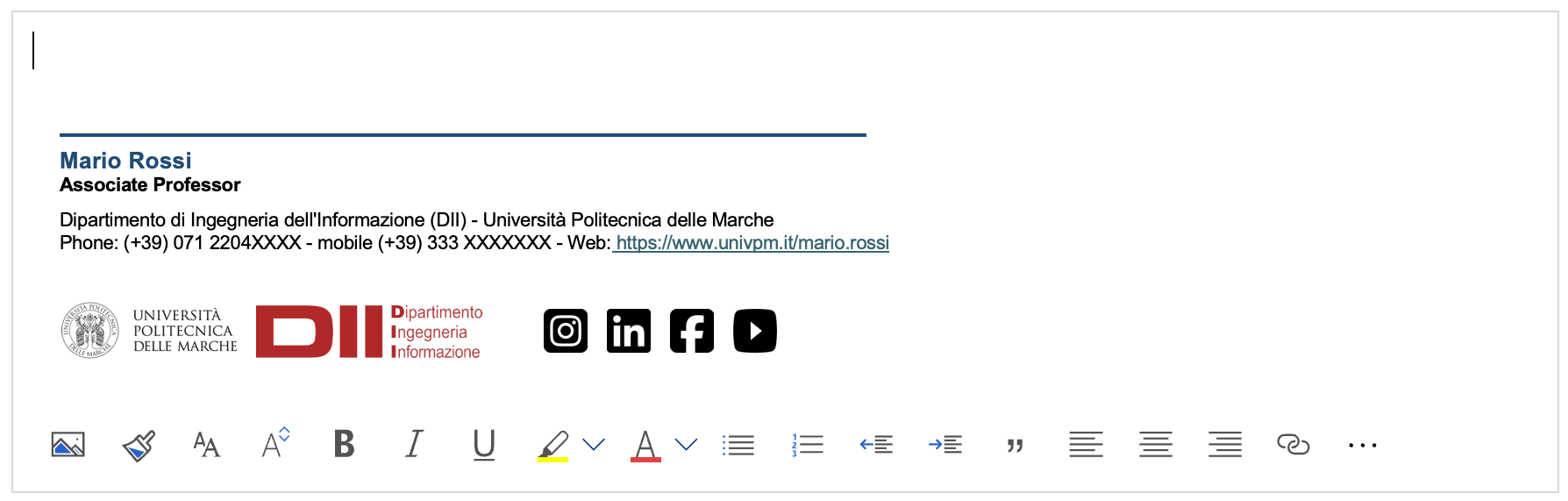
- Premere Salva in fondo alla finestra di dialogo. Ora, ritornando al messaggio di posta che si vuole inviare, selezionando la voce Firma comparirà il nome della firma creata; scegliendola, quest’ultima verrà apposta in calce al messaggio email.
FIRMA IN OUTLOOK WINDOWS
- Dal Generatore firma di Email cliccare sull'icona che compare sotto la voce Files Outlook Windows (
 ) per scaricare sul proprio PC il file zip generato dal sistema.
Unzippare il file, navigare sulle cartelle interne fino ad arrivare al percorso che visualizza qualcosa di simile all’immagine seguente:
) per scaricare sul proprio PC il file zip generato dal sistema.
Unzippare il file, navigare sulle cartelle interne fino ad arrivare al percorso che visualizza qualcosa di simile all’immagine seguente:
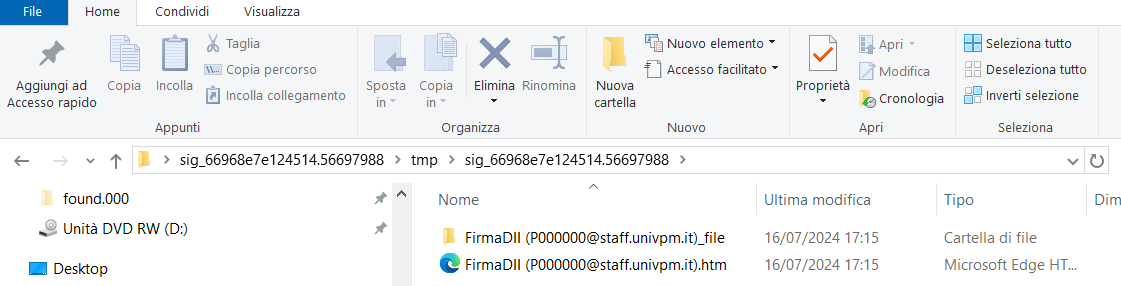
- Premere in combinazione i tasti Windows+R, e nel prompt digitare %appdata%\Microsoft\Signatures.
Nella cartella che apparirà copiare il file FirmaDII (matricola@dominio).htm e la cartella FirmaDII (matricola@dominio)_files estratti dallo zip.
Ora, mandando in esecuzione Outlook e cliccando su Nuovo messaggio di posta elettronica, selezionando la voce Firma comparirà il nome della firma creata (FirmaDII); scegliendola, quest’ultima verrà apposta in calce al messaggio email.
In fondo alla finestra di dialogo è possibile scegliere, all'interno della parte "Scegliere la firma predefinita", se far comparire automaticamente la firma creata sui Nuovi messaggi, su risposte/inoltri, o su entrambi.
FIRMA IN OUTLOOK MACOS
- Dal Generatore firma di Email copiare l’intero contenuto del campo Firma Gmail e Outlook per Mac (Command-A e Command-C). Ora, dopo aver aperto aprire il menu Outlook, selezionare Impostazioni, e nella scheda che si aprirà selezionare Firme.
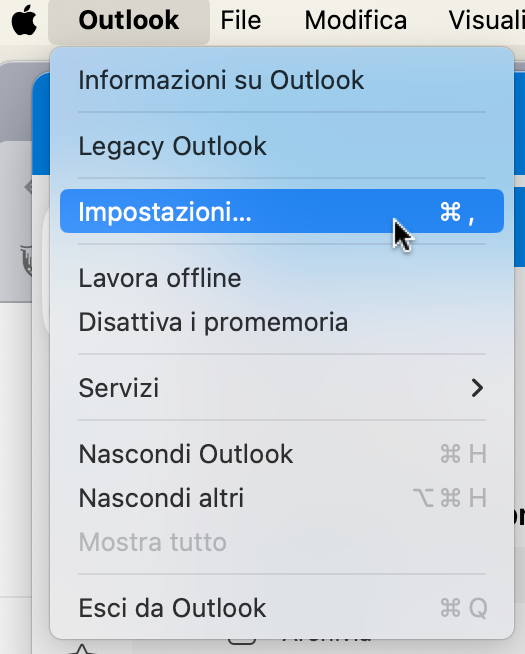
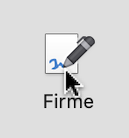
- Aggiungere una nuova firma cliccando sul segno + in basso a sinistra.
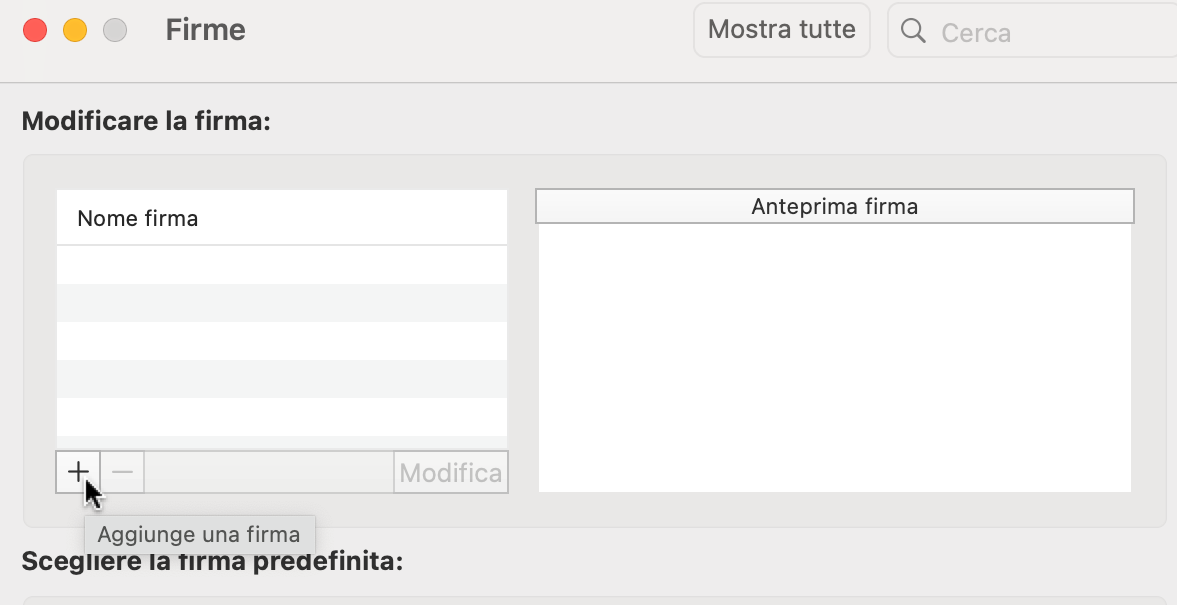
- Incollare (Command-V) nella nuova finestra della firma generata (di default chiamata "Senza titolo"") la firma copiata in precedenza.
Comparirà la vostra signature:
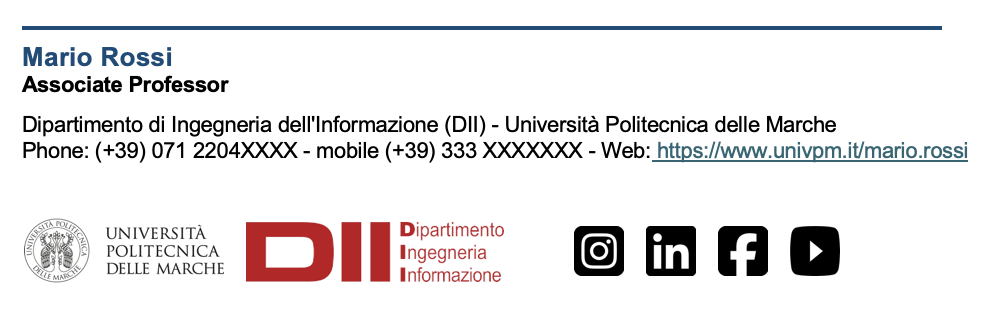
- Ora scegliere un nome da attribuire alla firma creata, (ad esempio Sign_DII) e Premere Salva in alto a sinistra.
Ora, ritornando al messaggio di posta che si vuole inviare, selezionando la voce Firma comparirà il nome della firma creata; scegliendola, quest’ultima verrà apposta in calce al messaggio email.
Nella finestra di dialogo Firme è possibile scegliere, all'interno della parte "Scegliere la firma predefinita", se far comparire automaticamente la firma creata sui Nuovi messaggi, su risposte/inoltri, o su entrambi.